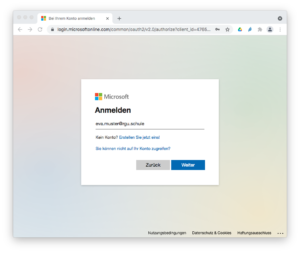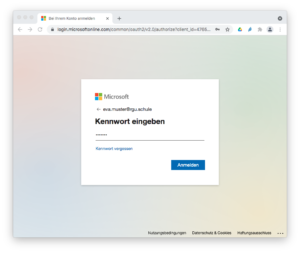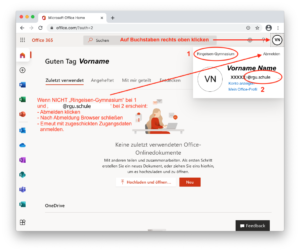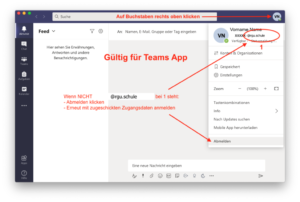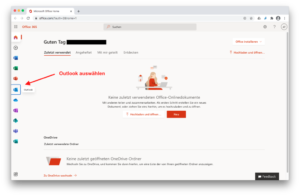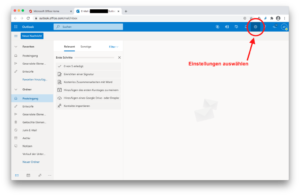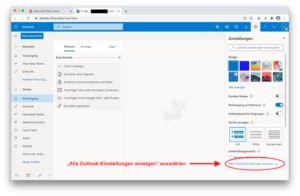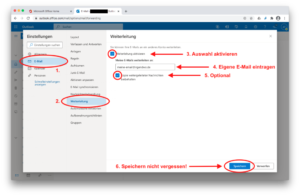Diese Seite enthält wichtige Hinweise für deinen „Office 365 A3“ Account.
Mit einem Browser über „office.com“ oder „portal.office.com“ gelangt man auf die Online-Version.
Erstanmeldung von Schülern bei Office 365
1. Im Browser https://portal.office.com eingeben. Benutzername eingeben → Weiter
2. Zugeteiltes Kennwort eingeben → Anmelden
3. Die Online-Startseite von Office 365 erscheint.
Eine direkte Passwortänderung in Office 365 ist nicht möglich, da unser Schulnetz-Server die Zugänge und somit die Passwörter von Office 365 synchronisiert! Wenn du dein Passwort für Office365 ändern willst, muss dies in der Schule über die PCs im Schulnetz geschehen. Die Synchronisation des Passwortes zwischen Schulnetz und Office365 erfolgt jede halbe Stunde.
Merke:
Die Passwortänderung deines Zugangs für das RGU-Schulnetz ändert zugleich dein Passwort für deinen Office 365 Zugang!
- Trage deinen Benutzernamen und dein aktuelles Passwort (Kennwort) in die Eingabemaske auf dem Bildschirm an einen Schul-PC ein.
- Bestätige mit der „Enter“-Taste.
- Durch Klicken auf das Icon „Abmelden u. Passwort ändern“ kannst du dir ein neues (sicheres) Passwort geben. Neues Passwort nicht vergessen!

- Vergiss nicht das Abmelden beim Verlassen des Computers.
Hinweis:
Ein sicheres Passwort besteht aus mindestens 8 Zeichen, davon mindestens 1 Ziffer, 1 Kleinbuchstabe, 1 Großbuchstabe, 1 Sonderzeichen
Bequemlichkeit führt zum Sicherheitsrisiko: Passwörter NICHT im Browser speichern!
Diese Übersicht zeigt die verwendeten Passwörter am Ringeisen-Gymnasium.
Lokale Installation
der „Office 365 A3“ Version über den Schul-Account:
- Für eine einfachere Installation sämtliche vorinstallierte Office-Versionen vom PC deinstallieren.
- Über einen Browser auf „office.com“ oder „portal.office.com“ mit dem zugeschickten Schulzugang anmelden (rechts oben im Kürzel kontrollieren, ob der Benutzername mit „@rgu.schule“ erscheint).
- „Office installieren“ anklicken.
- ggf. muss man sich auch beim ersten Öffnen von Word, Excel, etc. nochmal anmelden.
Unterstützende Videos auf YouTube:
YouTube | Office 365 als Schüler (oder Lehrer) installieren
Teams-Anmeldung für Schüler
In diesen Videos wird die Anmeldung bei MS Teams allgemein beschrieben. Es versteht sich, dass jeweils der eigene Benutzername und Kennwort einzugeben sind.
Unterstützende Videos auf YouTube:
YouTube | Microsoft Teams für Schüler (Teil 1)
YouTube | MS Teams für Schüler – Die Anmeldung
YouTube | Schneller Einstieg in Microsoft Teams für Schüler/innen
Gastzugänge bei Teams vermeiden
Überprüfe im Browser unter https://portal.office.com, ob du mit deinem Schulaccount des Gymnasiums angemeldet bist.
Überprüfe in der Teams App, ob du als Mitglied oder noch Gast angemeldet bist. Wenn du als richtiges Mitglied angemeldet bist, sollte folgender Bildschirm erscheinen.
E-Mail Weiterleitung einrichten
Unser Office 365 ist ein „geschlossenes“ System, die ausgegebenen Benutzernamen sind keine von außen erreichbare E-Mail-Adressen. Um sich die Mails von Office365 auf seine private E-Mail weiterzuleiten, folgende 4 Schritte durchführen:
1. Auf dem Home-Bildschirm von „Office 365 A1“ Outlook aufrufen.
2. In Outlook Einstellungen auswählen
3. „Alle Outlook-Einstellungen anzeigen“ auswählen
4. Weiterleitung einrichten